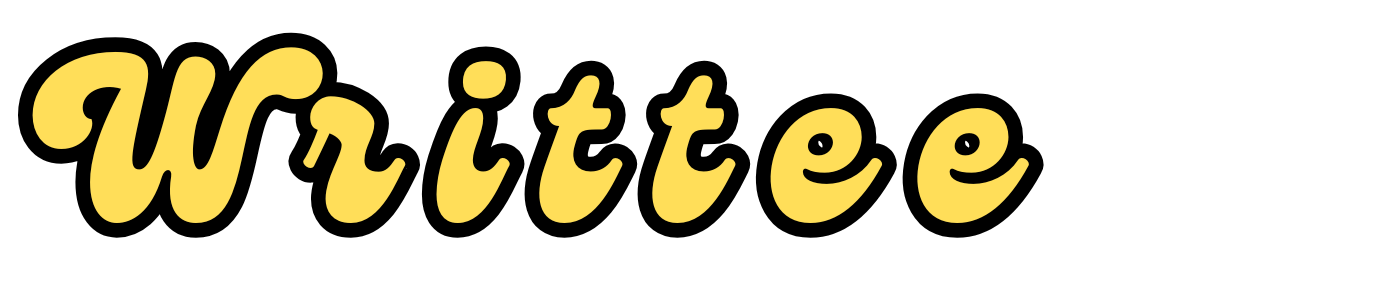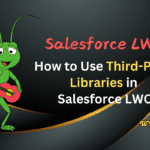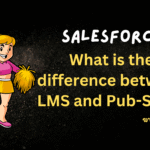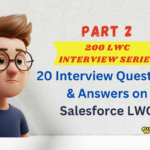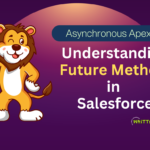Introduction
Salesforce Reports and Dashboards are powerful tools that help transform raw data into useful insights.
With the right setup, they make it easy for your team to track important metrics, make informed decisions, and identify trends quickly.
In this guide, we’ll cover some powerful tips and tricks to help you master Salesforce Reports and Dashboards, even if you’re a beginner!
1. Know the Basics: Reports vs. Dashboards
Before diving into advanced tips, it’s essential to understand the difference between Reports and Dashboards in Salesforce.
- Reports: These are tables of data that you create by pulling information from your Salesforce objects (like Accounts, Contacts, and Opportunities).
Reports can be filtered, grouped, and summarized, making them ideal for data analysis. - Dashboards: These are visual displays of data pulled from reports. Dashboards give you charts, tables, and gauges that make it easy to see key metrics at a glance.
- Reports: These are tables of data that you create by pulling information from your Salesforce objects (like Accounts, Contacts, and Opportunities).
Tip: Use Reports to get detailed insights and Dashboards to summarize and visualize those insights for decision-making.
2. Use the Right Report Type
Each report in Salesforce is built on a report type, which defines which objects and fields are available in that report. Choosing the correct report type is critical because it impacts the data you’ll see.
- Standard Report Types: Created by default for each object and are suitable for most needs.
- Custom Report Types: Allow you to combine data from multiple objects. For example, a report type that shows Contacts with or without Opportunities.
Tip:
When creating a new report, check if the standard report type meets your needs. If not, set up a custom report type to combine data from related objects.
3. Master Filters to Focus on Key Data
Filters are essential for narrowing down data to see only what’s relevant. Salesforce allows you to add filters to any report, enabling you to customize reports for different audiences.
There are various ways to filter the data you want to display in a report.
- Filter on Fields: Add filters based on specific fields, such as only showing opportunities with a “Closed Won” status.
- Cross Filters: Use cross filters to show records with or without related records (e.g., accounts with no contacts).
- Filter Logic: Use AND/OR logic to create complex filters. For example, you can see opportunities where the amount is over $100,000 AND the close date is this quarter.
Tip:
Use filters to create custom views of data for different teams, like showing only active deals for Sales or pending cases for Support.
4. Group and Summarize Data
Grouping and summarizing are powerful ways to make your data more meaningful in reports.
- Row Grouping: Groups records by a specific field, like grouping Opportunities by “Stage.”
- Column Summarization: Adds summary rows to show totals, averages, or counts, like the total deal amount for each stage.
- Bucket Fields: Bucket fields let you categorize data without creating custom fields. For example, you can create buckets for revenue ranges, such as “High,” “Medium,” and “Low.”
Tip:
Use grouping to break down data in logical ways, like grouping accounts by region or cases by priority level. It helps viewers spot patterns more quickly.
5. Use Report Charts for Instant Insights
Report charts allow you to visualize data within the report itself. This is useful if you want to see a quick visualization without adding it to a dashboard.
- Types of Charts: Salesforce offers bar, line, donut, and scatter charts, among others.
- Chart Positioning: Place charts at the top of reports for a quick overview.
- Add to Dashboards: Once you’ve added a chart to a report, you can easily add it to a dashboard.
Tip:
Use different chart types to emphasize certain data points. For example, use bar charts for comparisons and donut charts for displaying percentages.
6. Create Dynamic Dashboards for Personalized Views
Dynamic dashboards let users see data that’s personalized to them based on their permissions. This is especially useful for managers who want to see reports on their own teams.
- Dynamic vs. Standard Dashboards: Standard dashboards show data from a specific user’s perspective. Dynamic dashboards show data based on the viewer’s access.
- Create for Teams: Use dynamic dashboards to create one dashboard for each team (like Sales, Marketing, Support) that shows each team member their relevant data.
Tip:
Use dynamic dashboards when you want users to see only their own records or records for their team without creating separate dashboards.
7. Use Conditional Formatting for Easy Data Analysis
Conditional formatting makes it easy to spot high or low values in your reports by using color. For example, you could use green for high sales numbers and red for low ones.
- Adding Conditional Formatting: Go to the report’s formatting options and set rules for the colors based on numerical thresholds.
- Common Use Cases: Highlight sales above a certain target, flag overdue cases, or identify top-performing products.
Tip:
Use conditional formatting sparingly to highlight only the most critical data. Too much color can distract from your key points.
8. Schedule Reports and Dashboards for Regular Updates
Scheduling reports and dashboards helps you and your team stay updated without having to manually run them.
- Report Scheduling: Go to the report and set up a schedule (e.g., daily, weekly) to have it sent via email to specific users.
- Dashboard Subscriptions: Subscribe to dashboards to receive a snapshot of the latest data at regular intervals.
Tip:
Schedule reports and dashboards to be sent out at key times, like weekly sales updates every Monday morning.
9. Combine Multiple Reports in Joined Reports
Joined reports let you view data from multiple reports in a single view. This is useful if you want to compare data across objects.
- Use Cases for Joined Reports: Compare closed deals to open deals, show accounts with and without cases, or compare sales goals versus actual sales.
- Grouping and Filtering: Each report in a joined report has its own filters and grouping.
Tip:
Use joined reports to analyze complex data in one view instead of flipping between multiple reports.
10. Leverage Dashboard Filters for Quick Customization
Dashboard filters let users adjust the view based on specific criteria, like filtering by a specific region or product category. This is a fast way to customize data without creating multiple dashboards.
- Creating Filters: While editing a dashboard, click on “Add Filter” and choose the field you want to filter by.
- Adding Multiple Filters: You can add multiple filters to create more tailored views (e.g., by region, product type, or salesperson).
Tip:
Set up dashboard filters based on common use cases, like filtering sales by region or cases by priority, so your team can easily find what they need.
Final Thoughts
Mastering reports and dashboards in Salesforce can greatly improve productivity and help your team make better decisions.
From choosing the right report type to using filters, charts, and dynamic dashboards, these tips will help you get more out of your Salesforce data.